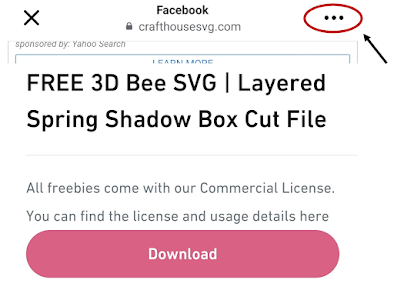Save a globe picture
Open your photo gallery on your phone
Find the photo you want to put into the globe
Hold down on the photo
click save as a sticker
Once saved go to the globe photo open it and click edit
Add sticker
On iPhone: find the icon that looks like a pen 🖊️ click it and find the plus sign choose add sticker pick the sticker and add it to the globe photo.
On Android: after clicking the pencil to edit the image, find the icon at the bottom with a square face and a pencil. Once you click on that you will see the option to add stickers. I had to swipe left to see the newest stickers I had created.
See more in the facebook post found here:
https://www.facebook.com/fieldsofheathercrafts/posts/617617450823299
==========================