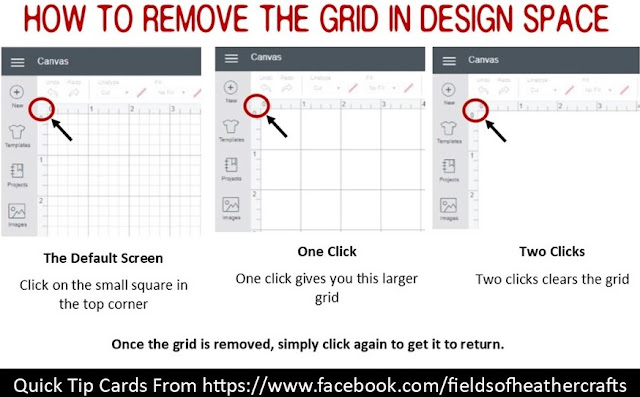If your print then cut project is cutting out every letter individually, your text is not flattened to a shape.
You cannot just flatten text in Design Space. It must be flattened to a shape.
If you click "make it" and your text suddenly looks very blurry, that is most likely because "Bleed" is on, and cricut plans to cut every letter individually. (Bleed is only applied to cuts, so anywhere you see that fuzzy bleed, the machine plans to cut)
Unless you want cricut to cut out very letter of your print then cut project individually, you must flatten to a shape. Check your layers panel, every item in that list is going to cut. If you want just one shape cut, with the letters printed on that shape, there should only be ONE item in your layers panel. If not, choose select all and flatten.
For a quick shape behind your text, you can use the offset option, then flatten your text to the offset shape.
About Bleed
Many cricut users have very strong opinions one way or the other on "bleed". It's purpose is to make sure there is no white outside of your cut. It gives the machine a little extra margin when making the cut, just to make sure it doesn't cut too close and end up with white on the outside of your design. I've used bleed, and I've shut it off - with no noticeable difference. How much difference you see may vary by machine and how well your machine has calibrated itself. I think it's always safest to leave bleed on.
For more Tips For Solving Simple Print Then Cut Problems:
If you have an HP Printer, check out instant Ink.
It's SO much cheaper. You pay by the page, not the ink cartridge.
So you can always print in best quality, for the same price as draft.
See the details here:
====================
Find an index of all of my Quick Tip Cards, here: