Did you know that Main Type, the best free character map around, is also a great font manager and organizer? I've been looking for a way to organize my fonts, and it turned out the answer was literally right in front of me!
[Maintype works on Windows based systems only. Sorry - I do not use Apple Products and have no idea how to organize fonts on their system]
==========================
I know this post is long, and can feel a bit overwhelming, if you are new so here's the "Quick Version" before we get into all of those details. This particular post is all about how I set up Maintype Font Manager to make it work efficiently for me.
1. First I organize my fonts into folders by category. One folder for Stencil Fonts, one folder for easy glyph fonts, one for good cutting fonts...
2. Then I tell Maintype Font Manager where to find those folders - and it shows each folder as it's own "Group" - so when I want to preview my stencil font options, it shows me just the fonts I have in my stencil font folder.
3. Then I use FontLab Pad to open that font [The majority of my fonts are NOT installed on my computer], and in that free little utility, I type my text [or copy and paste it from the preview in Maintype], save it as an svg, and upload it to Design Space.
============================
The Longer Version
Back To The Details Of
How I Set Up Maintype Font Manager
============================
Here's how I set it up:
The first thing I did was sort all of my fonts into folders, by categories that make sense to me.
====================
CATEGORIZING MY FONTS
====================
Here's a detailed look at what each of those categories means [to me] and a look at some of what is in each folder
Once I have them in folders, Maintype will view each folder as a "Group", so I can simply click on each group to preview every font in that folder. Quick and Easy!
==============
Getting Them Into Maintype
================
The Font Maintype Font Manager from High Logic is a FREE download.
There is an option to pay for the premium version, for extra features, but that's not necessary.
Once you have downloaded and installed the program, you will need to tell it where your fonts are stored.
In the top middle of the screen, you'll see a folder with an a, and a plus sign.
Click on that, and a box will drop down giving you the option to browse for your fonts.
Personally, I store all of my fonts in onedrive [cloud drive] as well as have them backed up on external hard drive. All of my categorized subfolders are in one folder named 0Fonts.
I have two boxes checked on this screen.
Index Recursively [includes sub folders]
And sync every 60 minutes. You do not need to allow it to sync automatically, you can refresh the folders manually whenever you would like.
Click Ok, and Maintype will add all of your folders into its directory.
Next you'll want to organize your view.
This is not what your program will look like by default.
Start by going to view/panels and choosing what you want to see.
For me, I want my main screen to have big panels showing the things I actually use. Those are:
- Preview [a list of fonts]
- Characters [a character map]
- Sample [the text I am creating]
- Zoom [a zoomed in view of the item selected on the character map]
There are other panels that I find helpful, and want to be easily accessible, but that I do not look at all the time. Those are:
- Views - this is how I see my system fonts, which I do not have in any of my groups. All of those Microsoft fonts and fonts installed with various programs by default. Under Views, click on "ungrouped" to see those. If there is something there I REALLY love, I'll copy it from my system font folder into one of my category folders, to back it up.
- Tag Search [a search feature for any tags I add to fonts]
- Groups [the folders of fonts by category that I have added]
- Information [name of the font, who created it, etc]
- Tags [how you add tags to fonts]
So how did I get those options all off to the side, out of the way like that? Well, it's different than in any other program I've ever used, and it can take a little trial and error. It's not difficult, I promise, it's just.. different.
I'm going to add the "Integrity Panel", to show you how this is done.
View/Panel click on integrity
Where the panel appears depends on which panel it is. The Integrity Panel appears on the bottom left.
Click on the blue bar, and drag it up. It will now float on top of your screen.
This is where it becomes unique.
Click on the blue top bar again, and drag it until a new icon appears on the screen
It looks a little bit like a space ship.
Each section of our "spaceship" is an area where the panel can be moved. We're trying to move it to the top left, so drag the box not to the top left of the screen, but rather to the far left of the "spaceship" icon.
Right where my cursor is in the above photo. You'll see part of the screen turn blue, once it does - as shown above - release your cursor.
The panel is now on the main screen, on the top right. See at the top of the panel, there's a pushpin? Click on that pushpin.
Now the panel is off the main screen, and listed on the left. To see it, click on it over there. To remove it from that sidebar, click on it to view it, then click on the x beside the pushpin.
Repeat those steps until you have everything over there that you want, and once you are happy with your layout, go to View/Save Layout. Here you can save your layout, so if you accidentally mess it up later, it's quick to put it back to your default.
Now I can click on "Group" on the far left, and see my font folders.
I choose the folder I want to display, and those fonts are all listed for me to work with.
Note that at this point I have not tagged anything. I will add tags later - for things like My Go To Favorite Fonts, or Good Geocaching Fonts, or easy to weed fonts.. but that's for another day - and if I never get to it, it really won't matter, it's not necessary at all.
===========================
Tips & Tricks For Using Fonts In Design Space












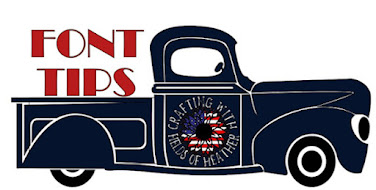
Heather - thank you so much for sharing this information. I am downloading Main Type right now so I can begin using it. Your website has been so valuable to me in so many ways. You are very wonderful to be sharing all of the things that probably took forever to learn. I really appreciate it.
ReplyDeleteWhere did you find the Christmas Story font?
ReplyDeletehttps://www.creativefabrica.com/product/christmas-story/ref/89681/
DeleteHow do you untag a font?
ReplyDeleteThis program only works for Windows. You should note at the beginning of the blog that Mac users will have to find another solution. Thanks for all the info you provide! You're my go to person when I want to find an SVG or learn how to do something!!
ReplyDeleteLearn so much from your posts! Thank you & Merry Christmas.
ReplyDeleteHi Heather, when I went to install fontlab pad I got an unsafe to message. Any thoughts?
ReplyDeleteThis is an awesome tip-thank you for sharing!!
ReplyDelete