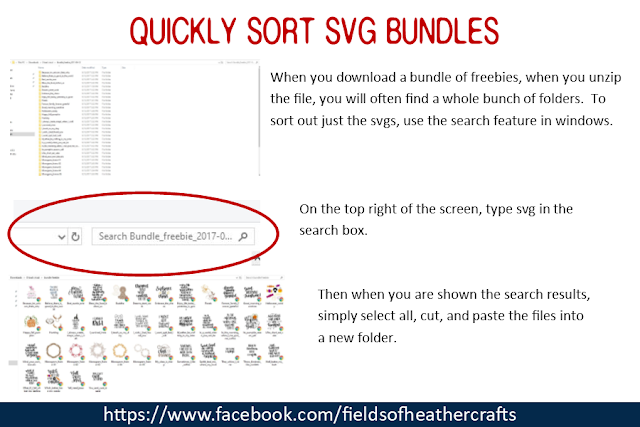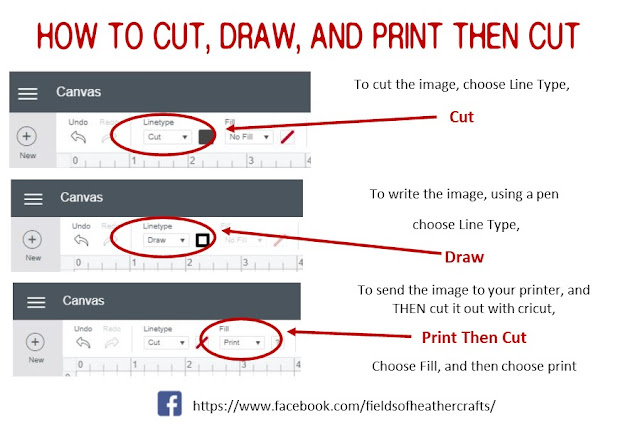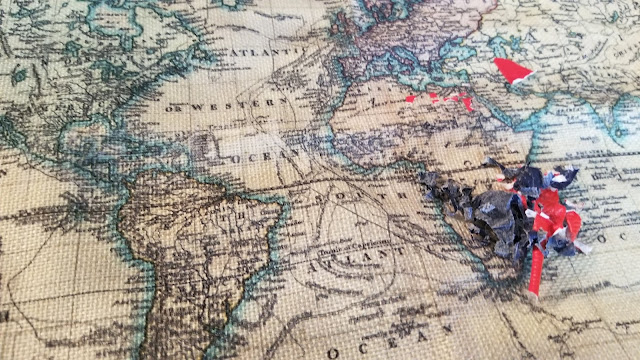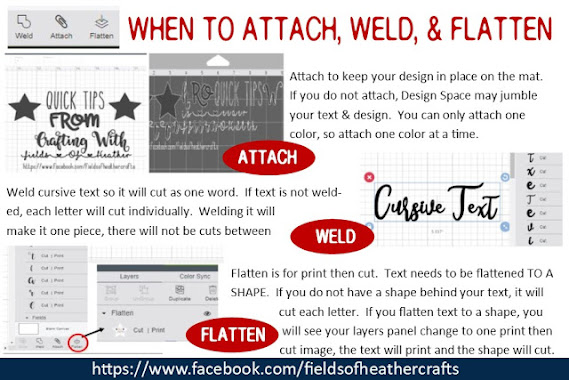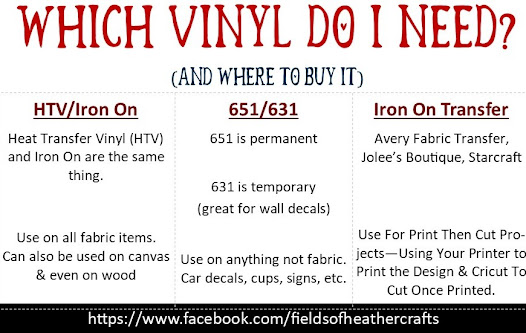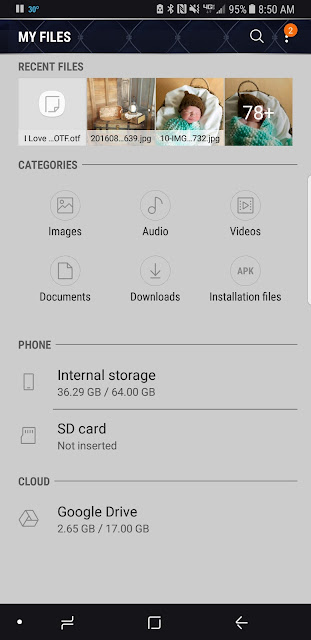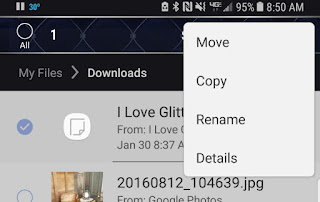Quickly Sort SVGS From Bundles Using the Search Feature
At the top right in any windows folder, there is a search feature. Type .svg in the search box, and it will show you all of the svgs, You can select all the search results, move them to a new folder, and delete everything else.
When I first updated to Windows 11, the search feature stopped working for me. I would type svg, and see no results, even though I knew there were svgs in the subfolders. I used the suggestions on this site to troubleshoot the issue, and it now once again works great:
- For Free Cloud Storage, Try Dropbox, One Drive And Or Google Drive
- Folders By Theme - Christmas, Baby, Farm, Etc
- I delete everything but the svg (many like to save the pngs too - they work great for print then cut)
- Consider renaming files with designers name, and a C if it has a commercial use license
- Download this extension to see thumbnail views of your svg files
Sort by File Type
Choose View, Sort By, and select type
Now you can easily select all the zip files, and unzip them.
Unzip Your Files
You can usually select all the zip files, right click and choose "extract all".
If that is not an option, you may need to download software to unzip files
- winzip - Free trial (although it will continue to work after your trial is up, you will just get a nag screen every time you use it)
- 7zip - Completely Free!
"The __MACOSX folder is created when a Mac user creates and archive (also called a zip file) using the Mac. If the Mac user sends the zip file to another Mac user, the folder will not appear - this is a hidden folder. "
In other words, delete it, it's not needed.
Delete the Extras
I delete almost everything, except the svgs. PNG files can be better for Print Then Cut Projects, so a lot of people prefer to save those as well as the SVGs.
View SVG Files as Thumbnails
By default, your svg files may look like html files. You can download a simple extension that will fix that, and then you can scroll through thumbnail previews of your svgs - making it much easier to sort them!
Sort into folders by theme
Then just drag and drop your svgs from one folder to the next. I use my own made up folder system, and it's constantly evolving and changing. The general idea is
0 Holidays
2 Project Type
4 More complex project type, non cricut projects, etc
Then assorted random categories, mostly for vinyl svgs.
I like to use cloud storage like dropbox - because then I can access the files from any device, and they are backed up if my laptop crashes. Now that my collection is so large, I store them on a wifi enabled external hard drive, and on dropbox I keep a "Cut Now" file, of the projects I want to work on in the very near future.
Each of my folders looks a little different inside - some have a lot more files than others, and the more files, the more subfolders I add to organize them. For instance, my St Patricks Day Projects can all just be in one folder. But for Christmas, I have subfolders for cards, shadow boxes, luminaries, layered paper decorations, paper villages, wreaths...
Here's a more specific look at my Valentines Day Folder
===========================
Facebook Page - For Tips, Tricks, & Free SVGS
https://www.facebook.com/fieldsofheathercrafts/
Facebook Group- For Questions, Support, Sharing Projects,
and LOADS More Free SVGS in themed posts with links in the comments
https://www.facebook.com/groups/1121399284857845
==================
Facebook Group- For Questions, Support, Sharing Projects,
and LOADS More Free SVGS in themed posts with links in the comments
https://www.facebook.com/groups/1121399284857845
==================
An Index Of All Of My Cricut Related Blog Posts