How to use a free svg in Design Space
Quick Links:
Once downloaded, you unzip
The HTML file is the SVG - that's the one you want.
You upload (not actually install) to design space
Attach - But only attach the same color. So select all the blue and attach, then all the red and attach, etc. If you select all and attach, your design will be one color.
(A More detailed Step By Step Can Be Found Below)
============================================================
A Detailed Step By Step:
Downloading & Unzipping:
I started with the file here:
(One of my favorite sites for svgs)
How exactly you download files on each site will differ. Some sites require you to add the items to a cart, and "check out" - even for free designs. Then you might get a page with download links, or you might receive an email with links to download. Some sites will require you to sign up to receive their emails to get a password to their "resource library"
For this site, you simply scroll down to the dark grey download button.
The next question is where did your download go? For me, my default is for all of my downloads to go to a folder named "downloads". Once you locate it, it will look similar to this:
Unzip
- On an Ipad, Try these instructions (I do not use apple products so this is the best I can do) https://www.idownloadblog.com/2017/10/20/how-to-zip-unzip-files-iphone-ipad/
- Windows has the built in ability to extract zip files, you do not need additional software. However, if for some reason you do need additional software, try Winzip (not free) or 7 Zip (Free).
Right click on the zip file, and look for an option to unzip, or extract. The top option here, Extract All, works great, and is what came built into my operating system - I did not need to download anything extra. (The options with the stacks of books beside them are from the program winrar, which also works, but is not free)
SVG Files Look Like HTML Files
Now click on the new folder that just extracted, and open it - sometimes you will see two folders, as shown above. Ignore the MACOSX folder.
What is the _MACOSX file? "The __MACOSX folder is created when a Mac user creates and archive (also called a zip file) using the Mac. If the Mac user sends the zip file to another Mac user, the folder will not appear - this is a hidden folder. " [In other words, it's useless - you can delete it]
When you open the second file, you will then see a list of options. The only two files you will use with a cricut is the PNG, and the SVG - which is the one that says "chrome html document" here. Chrome is my default web browser. If I use Safari, or Firefox, or IE - it would display with their icon instead.
I almost never save the PNG file, because I do not do a lot of print then cut, and if I do, I can always just flatten the SVG and make it work. But in some cases, for Print then Cut, the PNG is nicer to work with.
Most of the time though, you just want that svg file. That's what you will upload into design space.
The above photo shows you my files in "list" view. If I switch to view thumbnails, this is what it looks like for me:
This view works like this for me, because I have added the extension that allows me to view SVGs as thumbnails. Without that extension, that last graphic would just be a chrome icon, with no preview of the graphic.
Upload To Design Space
To Start, the upload button is on the bottom left of design space.
When you click on the upload button, it will take you to this screen:
The box outlined in green in the middle allows you to upload new images.
The strip at the bottom shows you all of the images you have already uploaded. Right beside "Recently Uploaded Images" is a link to "view all". Unfortunately, there is NO way to organize your uploads in Design Space. For me, it's often easier to just upload the image again, rather than try to find the original one I uploaded last year. It's unfortunate, but I remind myself that at least Cricut still allows us to use our own images. I'm sure they prefer we only purchase, or rent, their images. :-)
Attach Like Colors
When you upload your image, if you just click make it, it will scramble all of the pieces of this design all over the mat. If you select all and attach, it will turn it all black.
Select all of one color that is grouped together, and attach those items.
See above, how I selected all of the starts and circles, but not the piece at the back? For this image, I want all of those top pieces to cut exactly the way they are shown. I would then select all of the blue and attach, and all of the red and attach.
Uploading Clipart To Use In Design Space
Sometimes you just want to cut a simple silhouette, and it's not an svg. Design space does allow you to clean up simple clipart to cut! But if you do not delete all of the white around the image, it will cut just a box - you need to use the eraser tools to delete the background. Here's a detailed step by step:
Programs & Apps To Convert Images To Svgs
There are a variety of websites, apps, and programs that can convert graphics into svg images. I do a comparison of some of the sites here, with links to each. Each works a bit differently, and which one you want to use will depend on the results you are looking for. ( I use PNGTOSVG the most.)
Creating a Text SVG
When you see a bunch of text that you want to cut with your cricut, you do not need and svg! Just type your text. Or, there's a free utility called FontLab Pad - you download it, type your text in your chosen font, and it saves as an svg. Perfect text every time! The only downside of this is, you cannot curve the text in Design Space if you upload it as an svg.
Find a step by step for using Fontlab Pad here - https://fieldsofhether.blogspot.com/2018/01/using-fontlabpad-with-cricut-design.html

















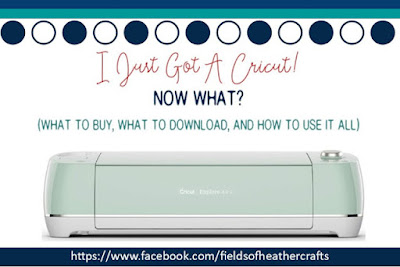
No comments:
Post a Comment