A Bunny Shadow Box with Painted Footprints
Step by Step Instructions for adding the name, and the free svg to get you started
To download the svg, scroll all the way to the bottom of this post.
Currently, in version 8.23 of Design Space, when you upload an svg the menu is automatically minimized in the side bar. Click on that arrow [circled in red] and it will drop down, showing you all of the pieces. Then you can ungroup
Once you click on the arrow, click again on the group - named bunny-shadow box, here.
Once you click on it, the menu above it will be usable, and you can click the icon on the far left to ungroup.
Change the colors - I used White, Grey, and Black.
Now use the shapes tool on the left to add a 4th square -
I made that one pink
Change the size to each box, they all should be 9x9.
You may need to click the lock at the top of the sizes and unlock it, to change it to exactly 9x9.
Select all
Align/Center
In the layers panel on the right, you can click on each layer and drag it up and down to put them in order. Mine is white on top, followed by black, followed by grey, and pink is the bottom layer
We did that last step strictly to make sure you like your color choices and can see how it will look when assembled.
Next we add the stencil cut name. The name is cut out of the top two layers only - allowing the grey to show through. When modifying an svg, I typically duplicate the layers I am going to modify. This is NOT necessary - you can always just undo, or upload the svg again.. I just find it most efficient, myself, to duplicate the layers, then delete the originals when I am sure I have the new ones the way I want them. [duplicate is the icon in the middle, circled in the above photo]
Once I have those two layers duplicated, I hide the original layers - either drag them off to the side, or group them and click on the eye to hide them. I'll want to use them, but for now, I want them out of the way.
===============================
When cutting text from paper, you will, typically, want a "Stencil Font".
These are fonts that are meant to cut without losing the centers of the small letters - so no need to find, and glue, those tiny little pieces inside the e, d, a, etc.
Unfortunately, when I made this project, I was not thinking about writing a tutorial or sharing the svg - I was just crafting with the grandkids. I went through my own stencil font collection [Click here to see how I organize my fonts] and picked the one I liked best for this project. Unfortunately, it was a limited time freebie, and you can't even outright purchase it now. It's available from Fontbundles with a Plus Membership, OR if you have purchased things in the past from Fontbundles or Design Bundles, you may have earned a "plus credit" that you could use for this.
Otherwise, there are loads of other stencil fonts out there!
I keep a list of where to find free stencil fonts [there are lots!] and also some of my favorites that are not free, here:
=======================
I don't install most of my fonts. Mostly because I use this laptop primarily for word processing, and it would annoy me greatly to have to scroll though hundreds of craft fonts every time I was working on a brochure. I keep my fonts sorted by type in folders, use maintype logic [Free] to view those folders and add glyphs, etc, then open the font in Fontlab Pad [Free], type the text in there, and save as an svg.
I know that sounds like a lot of extra steps. And if you only ever use a few fonts, it may be more time consuming than just installing the font and using it in Design Space. But for me, and my hundreds of fonts, this makes selecting fonts for my projects SO much faster. Rather than scrolling through hundreds of fonts, I go straight to the stencil group, previewing my text in each of those fonts only. If the font has glyphs, I can see them all to the right, add them in my preview, then copy and paste that all into FLP.
For this project, I was using that Stencio font. I typed the text the way I want it to appear on my project - one letter per a line. Then I clicked on the A [top right] and adjusted the line spacing - changing it to -25, so that my letters are closer together.
For some reason, when I uploaded this text as an svg, it uploaded TINY! Half an inch tall! LOL! It's an svg, so it resizes without distortion. I simply changed the height to 7.5.
We want to slice this text out of both layers, in exactly the same spot on both layers, so it lines up when we glue this together.
In the layers panel on the right, select the white and black layers
at the top of the screen choose Align, then choose center.
Select the Text [Declan ] and on the bottom right of Design Space, choose combine & then either weld or unite.
Weld and Unite do the exact same thing.
The difference is, weld is permanent, Unite is not.
I tend to use weld, because it's incredibly rare that I will need to "unweld", and weld is right there at the top of the list, and if for some reason I didn't want this welded later, I'd just re-add the svg that I already have uploaded, to the canvas.
But what works for me may not be what works best for you. One of the hardest things with Cricut Design Space is learning what works best for YOU, while so many bloggers/teachers/users are busy screaming that you HAVE TO DO IT THIS WAY.
Learn from others, but learn the most from yourself. Take what others show you, and then decide what works best for YOU! We all work differently, and this is a craft - there is no "wrong". Do what you like and what causes you the least stress!
I like weld. It works for me. :-)
Now we slice.
Select the text AND the white layer.
To Slice, you can only select two layers at a time, which is why we had to weld [or combine] the text, so that it is one layer.
With the text and the white layer selected, click on slice on the bottom of the layers menu.
Now click on the black layer, and either of the "slice results". It does not matter which you choose - just choose one. Slice again.
Select the three text layers, delete them all, leaving just your white and black squares.
Bring back all of the original layers we hid, or drug to the side.
Delete, or hide, the white and black originals, and replace them with the new versions we just made with the name sliced out.
That's it! Double check to make sure all of your layers are 9x9, then cut.
Once cut, add painted footprints. :-) I usually cut 3 of any project we're going to add painted hands or feet to. One for Mommy & Daddy, one for me, and a 3rd just in case we make a mistake when adding the painted feet. I'd rather waste the paper and have the extra "just in case" than be frustrated if a foot gets set down wrong and we have to wait for the machine to cut another. :-)
White Paper is very inexpensive at Wal-Mart. The textured white pad is far and away my most used paper - it works out to about 14 cents for a 12x12 sheet. Here's a look at all of my favorite card stock brands, and where I find them:
The shadow box frame for this is a free file from Special Hearts Studio.
I've made this frame dozens of times, it's my go to frame.
There are several other free frame options too - find a list here:










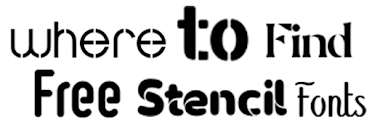









No comments:
Post a Comment