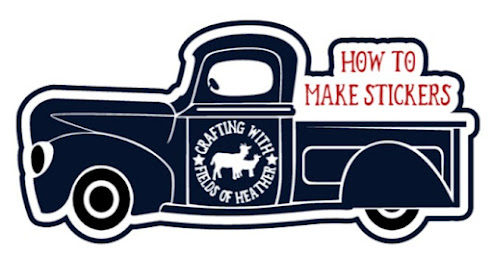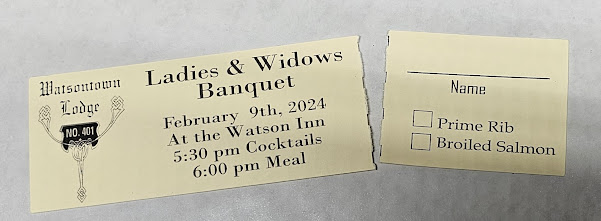If you do not own a printer, you can choose to "print to pdf" and print the pdf at your local library, or office supply store. THEORETICALLY.
Cricut says absolutely not. And in the past year in particular, print then cut has been so finnicky, and often requires a calibration, so this may no longer work. But it may still be possible. No guarantee - especially since so much changes every week with Design Space.
After your project is printed, bring it back to your Cricut machine, open Design Space, Click "Make It" and then on the far right choose "I've already printed".
The first step in a print then cut project will be to "Send To Printer"
A printer dialog box will then pop up, asking which printer you would like to use. The above screenshot is on a Windows Computer, it may look a little different on Mac, but Mac does have a Print to PDF option as well.
Remember that your project will print with a black box around it. These are the registration marks cricut needs to know exactly where to cut. You cannot just print any item with a black box around it - your project MUST come out of the Design Space App, so the app can tell the machine exactly where to cut.
The most common mistake with print then cut is not flattening to a shape. Before you send your project to print, look at your layers panel and make sure you only see the items you want cut out individually.
If you see letter in the layers panel, Cricut will cut out each letter of that text individually. Flatten it to a shape if you only want the outline to cut.
======================
Find an index of all my cricut quick tip cards here:





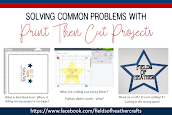








.jpg)