1. Download a Free Grinch Hand Countdown SVG
There are a variety of free versions of this svg. I used the one from here:
For this site, click on the circle with DL SVG in it
The svg will download as an svg - there will not be any extra files, and you will not need to unzip anything. Upload the svg to Design Space.
Click on the image, then on the top right, click "Ungroup"
If you are putting this image on a dry erase board, you can delete all of the white pieces. Since the image is going on a white background, they are not needed. And we'll be writing the numbers on the dry erase board, no no need for that white center in the ornament.
If you are using a different surface, such as a Dollar Tree Charger Plate, keep the white circle. You can use dry erase markers on vinyl. Use glossy vinyl, not matte, for the best results.
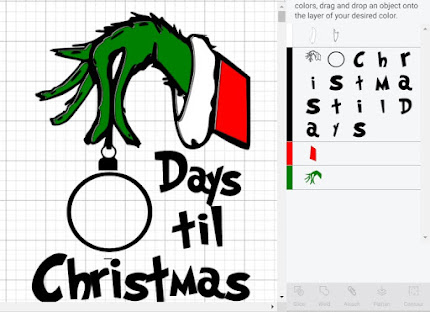
In my example here, I deleted the white circle (Correction - Specifically, I sliced a circle out of the circle, leaving an outline, which I changed to black. In some svgs there will already be a black outline. In the free one from Svgs For Geeks, I had to slice) in the ornament, but I kept the white cuff. I used the cuff on one board, and not on another, to compare - I like it slightly better with the white cuff, but it made VERY little difference either way.
Now we are going to create our registration marks. From your options, Choose Add A Shape, and add a square. Then make it very small. Mine is 0.3, for reference. The exact size is unimportant. large enough to see well, small enough to not waste too much vinyl.
Now duplicate that square so you have one for each color of your design. If you look at your layers panel, at the top is "color sync". Choose that, and you can see your design by colors.
Once you have 4 squares, in that color sync panel, drag one square into each of the colors. So drag one black square into the box with the red piece, one into the area with the green pieces, etc. Important - We are NOT clicking on the squares over on the canvas (area with the grid) but rather in the grey panel to the right.
Now we have one square for each color of the design.
This time, click on the squares on the canvas - the left. Select all 4 of them at the same time, then choose Align, Center. The squares will all be lined up perfectly, you will only see the top one.
Next we need to attach the squares to our design.
Again, we'll be selecting images in the Layers panel on the right, not on the canvas. Because we don't want to accidentally move anything, it will be easier to select the objects there. On a computer, you hold down the shift key, and click on each white image. In the layers panel.
See how all of the white pieces above are dark grey? That's because they are selected. Once all of one color is selected, choose attach.
You can only attach one color at a time. If you choose black and white pieces at the same time, they will all change to the same color - typically black. Select all of one color, attach. Then select all of the next color, and attach.
Once all of your colors are attached, if you click on the little arrows to the left of attach to collapse them, you will see just lines of "Attach". If you see any images in that row after clicking the arrows, you missed them, and they are not attached. Click on them, and click on the other items of that color, and attach.
Now each color of your design will cut exactly in place. Click make it to send your design to cut.
Now we're going to put all of the design pieces onto our transfer tape, using the squares to line up our design. Put the black outline on the transfer tape (I use Dollar Tree Contact paper for my transfer tape) first, because that is the "top" of your design.
Then add the rest of the design to the transfer tape, one color at a time, lining up those squares each time to perfectly align the design.
Once the design is completely on your transfer tape, remove the squares, you don't want to transfer them, they were only there to help you line up your layers on the transfer tape.
Now transfer the entire design all at once from your transfer tape onto your dry erase board.
All done!



