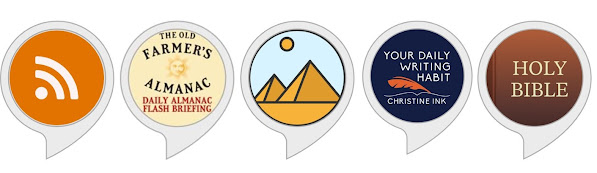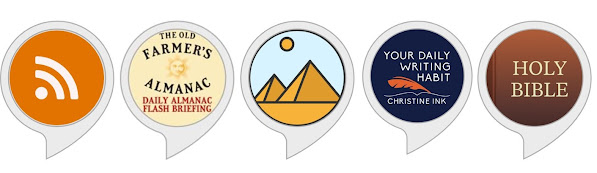
Alexa's Flash Briefing is like your own custom podcast - short updates based on what you want to hear each day. First, finding the flash briefing option take a minute. Open your Alexa app, go to Settings/News/Flash Briefing
Flash Briefings are built to "hear short updates and top stories from multiple sources". Typically users choose to hear news and headlines. You can even have Alexa alert you to breaking news. I have no interest in that. Instead, my flash briefing includes:
1. Daily Almanac Flash Briefing - Practical tips and useful advice from the editors of The Old Farmer's Almanac: every day we tell you the date, the day of the year, significant events from the day in history, plus an interesting tidbit. Let us use our more than 225 years of experience to help you get your day started in 60 seconds.
2. On This Day In History - A daily history lesson on what famous events happened on this day years ago
3. Word Of The Day - Like a word of the day calendar, but in digital form.
4. Your Daily Writing Habit - Although this briefing is aimed at those writing a book, her focus is on mindset habits. Some days there are quotes, and every day there are tips for making, and meeting your goals. They are great tips for any goal, not just writing, and I've found that I enjoy this segment very much each day - even though I am not writing a book myself.
5. Verse Of The Day - A simple daily bible verse. No commentary, just the scripture.
Harper Collins had a Daily Devotional I loved, in addition to this. It was a short excerpt from a different devotional book each week. One week was Max Lucado, one was Rosa Parks.. it was excellent! Unfortunately, I can no longer get it to work. :-( There are other devotionals of course, but I have yet to find one I liked as much as that one.
============
More To Try:
=============
Curiosity Daily - The award-winning Curiosity Daily podcast from Curiosity.com will help you get smarter about the world around you — every day. In less than 10 minutes, you’ll get a unique mix of research-based life hacks, the latest science and technology news, and more. Discovery's Cody Gough and Ashley Hamer will help you learn about your mind and body, outer space and the depths of the sea, and how history shaped the world into what it is today.
Two Minutes In The Garden - Informative bite-sized updates covering the hows and whys of gardening basics, tips, science, myths and more.
Healthy Habit - A Daily Healthy Habit
Old Farmers Almanac - Get a daily update from the pages of The Old Farmer's Almanac: each day we'll tell you about the day of the year, the season, let you know the people who were born and who died on this day, and give you a question of the day.
Everyday Positivity - A positive flash briefing Alexa skill to help lift your day and put you in the right state of mind to thrive.
Word Of The Day Options - Learn a French Word Of The Day, A Spanish Word of the Day, German Word Of The Day, etc. There's even a Klingon Word Of The Day.
You can also add your horoscope, just search "Horoscope Of The Day" and find your sign.
More about Alexa Flash Briefings
https://amzn.to/3CHYlXw